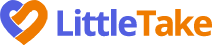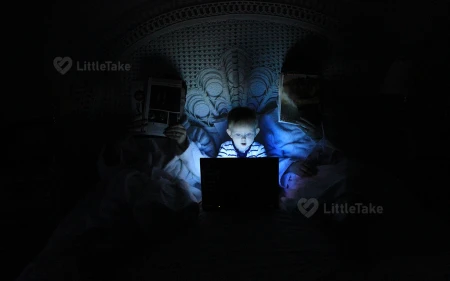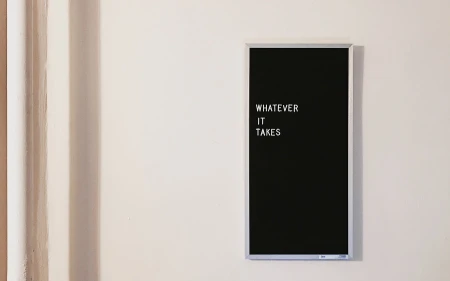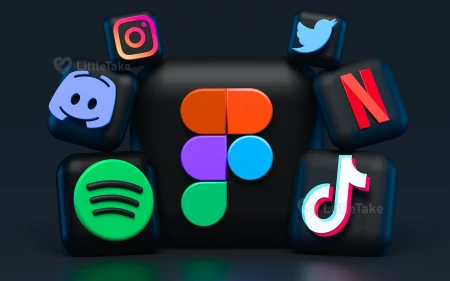Setting Parental Controls on Devices
As digital marketing assistants for littletake.com, we recognize the need for parents to protect their children from the potential dangers of the digital world. One of the most effective ways to do this is by setting up parental controls on various devices. In this article, we'll provide a comprehensive guide on setting up parental controls on different devices to create a safe digital environment for your kids.
1. Smartphones and Tablets
- iOS: To set up parental controls on an iPhone or iPad, go to Settings > Screen Time > Content & Privacy Restrictions. From here, you can customize the settings to restrict app downloads, limit content by age rating, and block inappropriate websites.
- Android: For Android devices, you can create a separate user profile for your child. Go to Settings > Users & Accounts > Add User, and follow the instructions to set up a new profile. Once the profile is created, you can manage its settings, including app access and content restrictions.
2. Gaming Consoles
- PlayStation: On PlayStation consoles, go to Settings > Parental Controls/Family Management > Family Management. Here, you can create a child account and customize its settings, including age restrictions and spending limits.
- Xbox: For Xbox consoles, sign in to your Microsoft account, and go to Family Settings > Add a Family Member. Once you've added your child's profile, you can manage their settings, such as app and game restrictions, screen time limits, and content filters.
- Nintendo Switch: To set up parental controls on a Nintendo Switch, download the Nintendo Switch Parental Controls app on your smartphone. Follow the app's instructions to link your device and customize the settings to restrict games and features based on age ratings.
Real-life Example: The Martinez Family
The Martinez family recently bought a new tablet for their 8-year-old daughter, Maria. To ensure her online safety, they set up parental controls on the device. They restricted app downloads, set age-appropriate content limitations, and blocked unsuitable websites. This allowed Maria to enjoy her new tablet safely and responsibly.
3. Computers
- Windows: On a Windows computer, go to Settings > Accounts > Family & Other Users. Add your child's account and customize the settings to limit access to apps, games, and websites based on age ratings.
- Mac: For Mac computers, go to System Preferences > Parental Controls. Create a new user account for your child and adjust the settings to control app access, content restrictions, and browsing limitations.
Conclusion
Setting up parental controls on your children's devices is essential for their online safety. By following the guidelines outlined in this article, you can create a secure digital environment for your kids to explore, learn, and have fun. Remember, as technology evolves, so do the potential risks; staying informed and vigilant is key to keeping your children safe in the digital world.